Die beste Mac App, um deine Adressbuchkontakte nach CSV, Excel und Outlook zu exportieren.
CSV-Export für E-Mail-Marketing-Dienst erstellen
Dieses Beispiel zeigt, wie man ein Kontakte exportieren 2 Export-Setup für eine CSV-Datei mit fünf Spalten (Vorname, Nachname, E-Mail-Adresse, Telefonnummer, Geburtstag) erstellt und wie man den Spalten einen eigenen Titel gibt.
Tipp: Viele E-Mail-Marketing-Dienste stellen auf ihren Support-Seiten Beispiel-CSV-Dateien zur Verfügung, die die erforderliche Struktur zeigen.
Erstelle ein neues Export Setup
Erstelle ein neues Export-Setup ( Menüleiste > Ablage > Neues Export-Setup...) und wähle CSV als Exportformat. Da wir ein spezielles Format erstellen wollen, wechsle zum Custom Export Layout Editor ("Benutzerdefiniertes Export-Layout") im Bereich Kontakt-Felder.
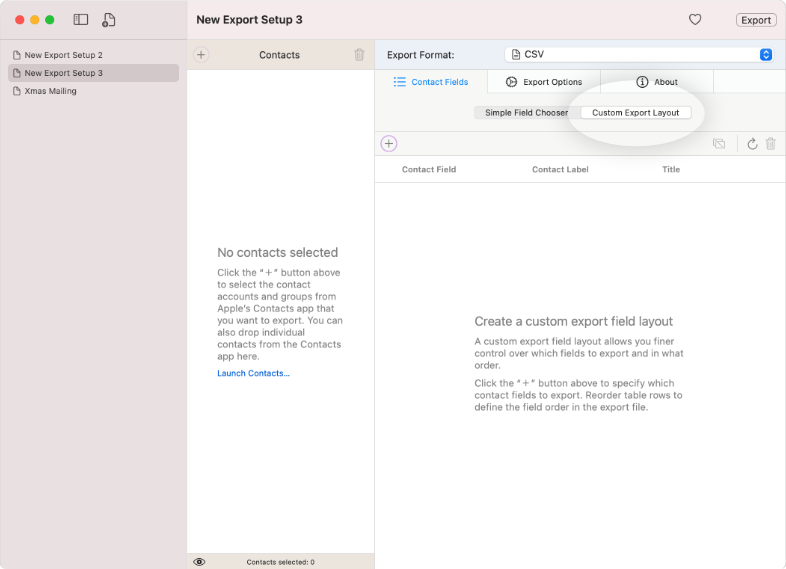
Lege die zu exportierenden Kontakte fest
Lege nun fest, welche Kontakte du exportieren möchtest. Klicke auf den [+]-Button in der Werkzeugleiste der Kontaktauswahl und wähle die gewünschten Kontakte aus dem Popup-Menü aus. Das Menü listet alle Kontaktkonten und -gruppen auf, die in der Apple Contacts App eingerichtet wurden. Wenn du einzelne Kontakte exportieren möchtest, öffne Apple Contacts und ziehe die entsprechenden Kontakte in die Liste. Du kannst so viele Konten, Gruppen und einzelne Kontakte hinzufügen, wie du möchtest.
Hinweis: Die Kontakte, die du exportieren möchtest, müssen in Apple Kontakte vorhanden sein. Falls nötig, importiere zuerst externe vCards in Apple Kontakte.
Füge fünf Kontaktfelder hinzu
Wir wollen eine CSV-Datei mit fünf Spalten erstellen. Klicke also einfach fünfmal auf den [+]-Button in der Symbolleiste des Custom Export Layout Editors. Dadurch werden der Tabelle fünf Zeilen hinzugefügt, wobei jede Tabellenzeile ein Kontaktfeld enthält und die entsprechende Spalte in der CSV-Datei darstellt. Wenn du wiederholt klickst, werden die Kontaktfelder zunächst in einer Standardreihenfolge hinzugefügt. Im nächsten Schritt werden wir die Auswahl der Kontaktfelder anpassen.
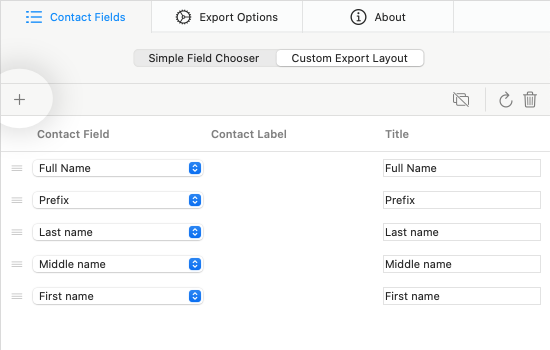
Passe die Auswahl der Kontaktfelder an
Klicke in der Spalte Kontakt-Feld auf das Pop-Up-Menü für jede Zeile und wähle das gewünschte Kontakt-Feld aus. Setze also
- Zeile 1: Vollständiger Name zu Vorname
- Zeile 2: Titel zu Nachname
- Zeile 3: Nachname zu E-Mail
- Zeile 4: Zweiter Vorname zu Telefon
- Zeile 5: Vorname zu Geburtstag
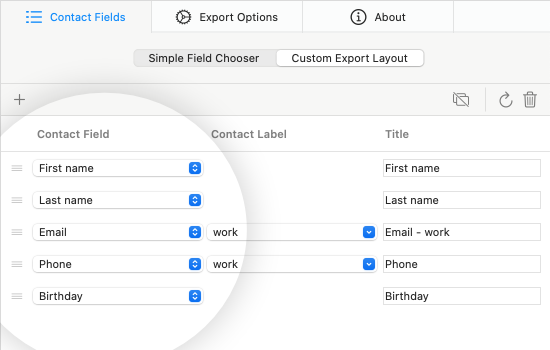
Passe die Kontakt-Feld-Etiketten an
Wir sind fast fertig, aber es gibt noch eine Hürde. E-Mail und Telefon sind mehrwertige Felder, da ein Apple-Kontakt beliebig viele E-Mail-Adressen, Telefonnummern, etc. haben kann. Wie du bereits weißt, sind diese Felder in Apple Kontakte jeweils mit einem Etikett versehen. In der Spalte Feld-Etikett ist standardmäßig das Etikett "Arbeit" ausgewählt. Wenn du jetzt exportieren würdest, hättest du eine schöne CSV-Datei, aber oje! - die Spalten E-Mail und Telefon wären bei vielen Kontakten einfach leer. Denn vielleicht haben viele deiner Kontakte keine E-Mails oder Telefonnummern mit dem Etikett "Arbeit", weil du vielleicht aus einer Laune heraus Privat, Andere oder etwas anderes verwendet hast. Und was nun?
Rettung naht: Du kannst Kontakte exportieren anweisen, einfach die erste, zweite, usw. E-Mail eines Kontakts zu nehmen, unabhängig vom Etikett. Ändere also in der Spalte Feld-Etikett die Bezeichnung von Arbeit auf 1. Mache das gleiche bei der Telefonnummer.
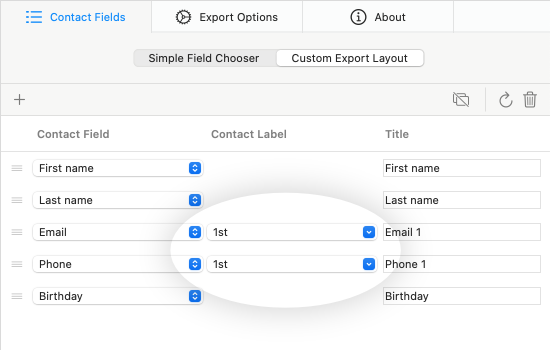
Anpassen der Spaltentitel
Genial! Jetzt kannst du endlich deine CSV-Datei exportieren und zu deinem E-Mail-Marketing-Dienst hochladen! Alle Spalten sind richtig ausgefüllt, jetzt sollte alles reibungslos funktionieren, aber ... Schade! Das Import-Tool des E-Mail-Marketing-Dienstes beschwert sich. Es hat die CSV-Datei geladen, kann aber die Spalte mit den E-Mail-Adressen nicht finden. Was ist hier los? Du hast die CSV-Datei mit einem Texteditor geöffnet und siehst, dass alle E-Mail-Adressen vorhanden sind. Was also soll das?
In der exportierten CSV-Datei heißt die Spalte mit den E-Mail-Adressen "E-Mail 1". Anscheinend weiß der E-Mail-Marketing-Dienst nicht, wie er damit umgehen soll. Glücklicherweise kann Kontakte exportieren auch diese Anforderungen erfüllen, da du die Spaltentitel für den Export anpassen kannst.
Dazu klickst du auf das Textfeld in der Spalte Titel neben der E-Mail. Hier brauchst du ein bisschen Fingerspitzengefühl. Klicke einfach auf den Text und nach einer kurzen Verzögerung wechselt das Feld in den Bearbeitungsmodus. Ändere nun den Titel in "Email Address" und bestätige mit der Enter-Taste. Ändere den Titel der Telefonnummer in "Phone".
Hinweis: Kontakte exportieren zeigt benutzerdefinierte Spaltentitel fett an.
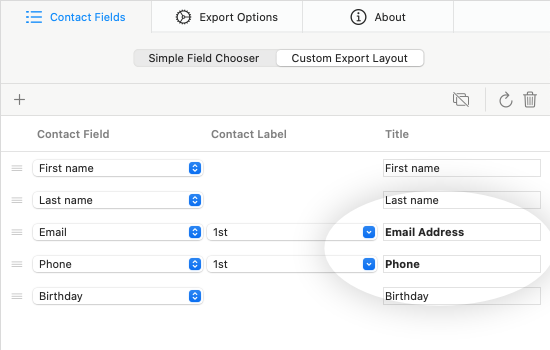
Fertig!
Jetzt du hast es geschafft. Es hat etwas Arbeit gekostet, aber wenn du das nächste Mal exportieren willst, musst du nichts mehr tun. Das Export-Setup merkt sich alles und du musst nur auf den "Export"-Button klicken!