The premier Mac app to export your Address Book contacts to CSV, Excel and Outlook.
How to create a contacts CSV for email marketing
This example shows how to create an Exporter for Contacts 2 export setup for a CSV file with five columns (first name, last name, email address, phone number, birthday) and how to give the columns their own title.
Hint: Many email marketing services provide sample CSV files on their support pages that show the required structure.
Create a new Export Setup
Create a new Export Setup (Menubar > File > New Export Setup...) and select CSV as the export format. Since we want to create a special format, switch to the Custom Export Layout Editor in the Contact Fields area.
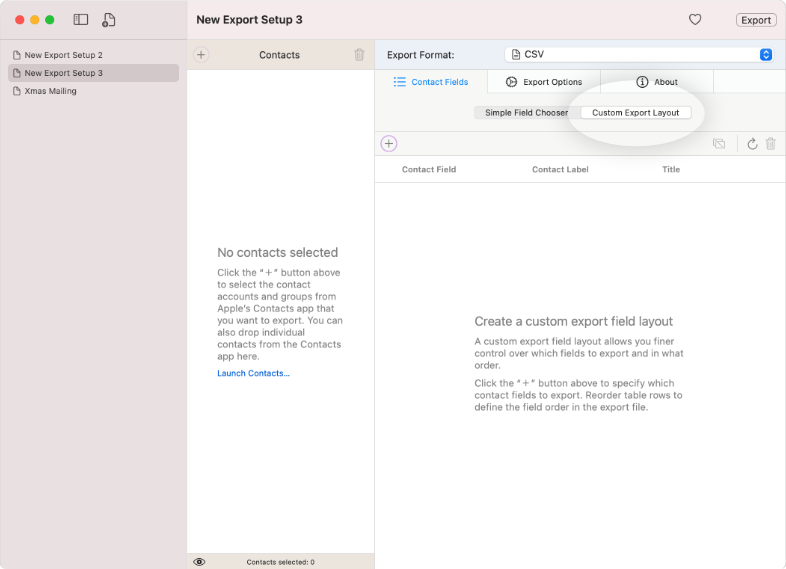
Specify the contacts to export
Now specify which contacts you want to export. Click the [+] button in the Contacts Chooser’s toolbar and select the desired contacts from the popup menu. The menu lists all contact accounts and groups that have been set up in the Apple Contacts app. If you want to export individual contacts, open Apple Contacts and drag the appropriate contacts into the list. You can add as many accounts, groups and individual contacts as you want.
Note: The contacts you want to export must exist in Apple Contacts. If necessary, import external vCards into Apple Contacts first.
Add five contact fields
We want to create a CSV file with five columns. So just click five times on the [+] button in the Custom Export Layout Editor toolbar. This adds five rows to the table, where each table row contains a contact field and represents the corresponding column in the CSV file. When clicked repeatedly, contact fields are first added in a default order. In the next step we will adjust the selection of contact fields.
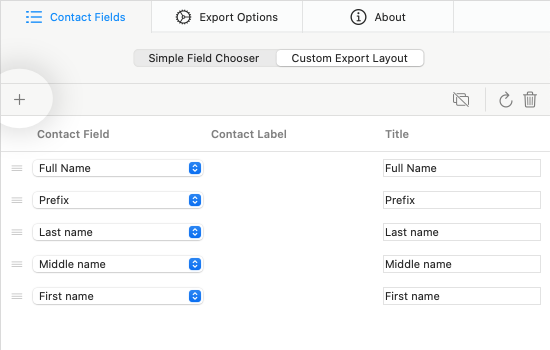
Adjust the contact field selection
In the Contact Field column, click on the pop-up menu for each row and select the desired contact field. So set in ...
- Row 1: Full Name to First name
- Row 2: Prefix to Last name
- Row 3: Last name to Email
- Row 4: Middle name to Phone
- Row 5: First name to Birthday
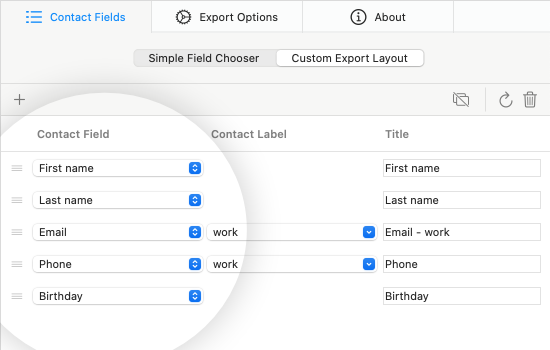
Adjust the contact field labels
We are almost done, but there is still one hurdle. Email and Phone are multi-value fields, as an Apple contact can have as many email addresses, phone numbers, etc. as you want. As you already know, these fields are each marked with a label in Apple Contacts. In the Contact Label column, the work label is selected by default. If you would export now, you would have a nice CSV file, but geez! – the Email and Phone columns would simply be empty for many contacts. Because maybe many of your contacts don't have work emails or phone numbers, because you might have used home, other or something else on a whim. So what now?
Rescue is near: You can tell Exporter for Contacts to simply take the first, second, etc. email of a contact, regardless of the label. So in the Contact Label column, change the label from work to 1st. Do the same for the phone number.
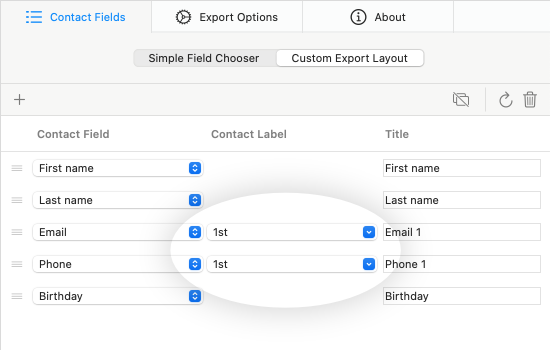
Customize the column titles
Awesome! Now you can finally export and upload your CSV file to your email marketing service! All columns are filled properly, now everything should go smoothly, but ... Bummer! The import tool of the email marketing service complains. It has loaded the CSV file, but can't find the column with the email addresses. What is going on here? You have opened the CSV file with a text editor and you see that all email addresses are there. So what is this?
In the exported CSV file the column with the emails is called "Email 1". Apparently, the email marketing service, which is obviously as fastidious as the German tax office (that was not a compliment), does not know how to handle this. Fortunately, Exporter for Contacts can meet these requirements, as you can customize the column titles for export.
To do this, click on the text field in the Title column next to the email. Here you need a bit of sensitivity. Just click on the text and after a short delay the field changes to edit mode. Now change the title to "Email Address" and confirm with the Enter key. Change the title of the phone number to "Phone".
Note: Exporter for Contacts displays customized column titles in bold.
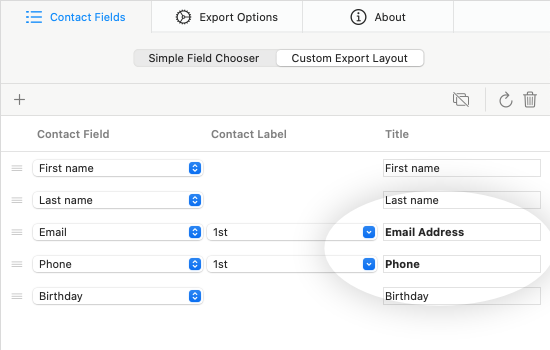
Done.
Yeah, you made it. It took some work, but the next time when you want to export, you don't have to do anything. The export setup remembers everything and you only need to click on the "Export” button!